How to hide (forever) the Windows 10 upgrade icon from the taskbar
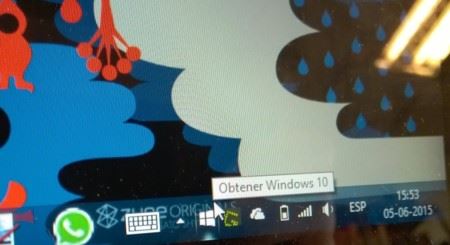
Table of contents:
- The Easy Way: Uninstall Update Notifier
- The hard way: keep it installed, but stop it from running automatically
Although the free upgrade offer to Windows 10 is very convenient, the way we are notified of it on the PC is not so convenient. We are shown a pop-up with information about the update, and inviting us to register to be notified of this, which is reasonable, but even after accepting the update an icon continues to be displayed on the taskbar, all the time, with no way to hide it easily.
Some sites have recommended hiding it using the notification area options (this window).This method is very simple, but ineffective, since the icon will reappear in a few more hours, or the next time we log in. Therefore, today in Xataka Windows we will show 2 methods, somewhat more complex, but that do allow to permanently delete the icon .
The Easy Way: Uninstall Update Notifier

The simplest way to remove the icon is to remove the Windows Update that includes the Get Windows 10 app. to update KB3035583, and to uninstall it we must go to Control Panel > Programs > See installed updates . There you must enter the name of the update in the search box, right-click on it, and select Uninstall."
Finally, we need to hide the update from Windows Update, to make sure that doesn't automatically reinstall. To do this we must:
- Go to Control Panel > System and Security > Windows Update
- Click Check for Updates
- Once you have finished checking for new updates, click Show all available updates "
- In the list that will appear, look for the update KB3035583, click on it with the right mouse button, and select Hide update>"
Ready. We will no longer see the Windows 10 icon on the taskbar, but neither will we be notified when the free upgrade is available. And what is worse, if we want to upgrade to Windows 10 later, it will probably be necessary to reinstall the update.
The hard way: keep it installed, but stop it from running automatically

If we want the update tool to remain installed, but at the same time hide the icon on the taskbar, the solution is to prevent the update tool from running in the background flat Accomplishing this is a bit more difficult, as Microsoft has created scheduled tasks that cause the update app to restart itself. open automatically after closing. Worse yet, these scheduled tasks are protected, and we are not given permissions to disable or delete them.
But with a little effort these drawbacks can be overcome. Let's see how.
"First, you need to take ownership>"
C:\Windows\System32\Tasks\Microsoft\Windows\
We have to navigate to it in the File Explorer, and there click on the Setup folder with the right mouse button, then click click on Properties and finally go to the Security tab of the window that will appear.
In that tab we must select our user in the section Names of groups or users>"

"This new window will appear, in which you must select the Change link, which appears below:"

Then another box will appear, in which we will have to write our username (as we said before, this name will generally correspond to something as \Administrators). The name must be entered correctly character by character, and to verify this we can click on the button Check names Once we make sure that the username is correct written, press OK."

We close the Advanced security configuration box>select the corresponding username again, and press Edit."

A new window will appear called Setup Permissions In it you have to select the user name again and then, in the section permissions below, check the box for Allow Full Control (clicking it will automatically enable all others)."

And ready. All that remains is to click OK in the two windows that remain open, and we can now delete the contents of the famous Setup folder."
This will cause the Windows 10 update app to not run automatically, and therefore its icon will not appear permanently on the taskbar. Even so, the update app will still be installed on the computer:

And that means we'll probably have fewer problems when it comes time to upgrade to Windows 10.
Via | AskVG




