How to take screenshots on mac

Table of contents:
- Quick screenshots on macOS
- Taking a full screen screenshot
- Just a window
- Taking a screenshot of a specific part of the screen
Taking screenshots on the iPhone or iPad is relatively simple, but in macOS things are a little more complex, but only a little, although on the other hand we also have more control over the capture we do. Let's see how to take a screenshot on your Mac.
Quick screenshots on macOS
First of all, we must distinguish between several screen capture options that we can perform: full screen capture, just a window or a specific part of the screen.
Taking a full screen screenshot
This is the simplest and fastest, just press the keyboard shortcut ⌘ + Shift + 3 and macOS will perform the screenshot and place it on your computer's desktop, a list that you can edit, share, etc.
Just a window
This time, press ⌘ + Shift + 4 on your keyboard and then hold the space bar. You will see that the cursor is changed by the icon of a camera.
Next, hover over the window you want to take a screenshot of; macOS will automatically highlight the window you are about to take a screenshot of. Click and the screenshot will be taken and placed on the desktop.
Taking a screenshot of a specific part of the screen
And if what you want is to capture a specific area of your Mac's screen, what you should do is press ⌘ + Shift + 4 on your keyboard. You will see that the cursor changes to a small pointer with numbers next to it. Click one end of the part you want to capture, and without lifting your mouse or trackpad, drag across the area you want. The moment you release, the screenshot will be taken and available to you on the desktop.
As you can see, you have different options to take screenshots, all of them simple and very fast. However, remembering the keyboard shortcut can be difficult, especially if it's not something you do frequently.
New screenshots of windows 9

New screenshots of windows 9 arrive showing the return of the start button and suggesting a great optimization of resource consumption
How to take snapchat screenshots without anyone knowing
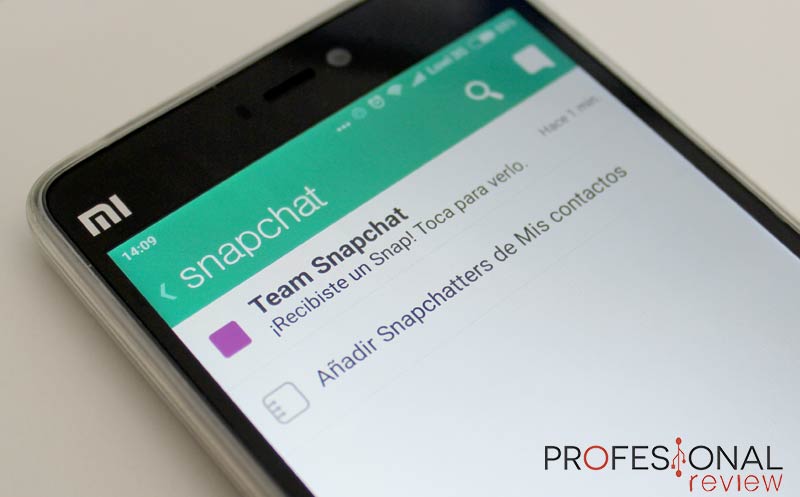
Tutorial on how to take screenshots of Snapchat anonymously step by step. This application has a warning to the main user.
Simple method to take screenshots in windows 10

There is more than one way to take a screenshot in Windows 10, so we would like to share this very simple guide.





